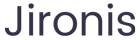如何通过TP-Link登录账号并解决常见问题
TP-Link是全球知名的网络设备品牌,许多人在购买路由器时都会选择TP-Link的产品。无论是家庭用户还是企业用户,了解如何登录TP-Link设备账号是配置和管理网络的重要步骤。本文将介绍如何成功登录TP-Link设备的账号,并详细解答一些潜在的常见问题,以帮助用户更好地使用他们的网络设备。
一、TP-Link设备的基本概念
TP-Link提供了多种网络设备,包括路由器、交换机和无线接入点等。了解TP-Link的工作原理和基本组成是进行设备管理的基础。在这个部分,我们将介绍一些与TP-Link设备登录相关的基本概念。
每个TP-Link路由器都有一个默认的IP地址(通常是192.168.0.1或192.168.1.1),用户可以通过该地址在浏览器中访问路由器的管理界面。此外,TP-Link设备通常在出厂时会设定一个默认的管理用户名和密码,例如admin/admin。
二、如何通过TP-Link登录账号

登录TP-Link设备账号的步骤相对简单,但用户在操作时需确保按照正确的流程进行。以下是一步一步的登录指导:
- 确保你的计算机或手机连接到TP-Link路由器的网络。
- 在浏览器中输入路由器的IP地址(如192.168.0.1或192.168.1.1),并按下回车。
- 在弹出的登录界面中输入默认的用户名和密码(大多数情况下为admin/admin)。
- 如果成功登录,你将进入TP-Link的管理控制界面。
在管理界面中,用户可以查看网络状态、配置无线设置以及更改各类网络参数等。建议在首次登录后尽快更改默认的登录凭据,以提高设备的安全性。
三、无法登录TP-Link设备的原因及解决方案
有时候用户可能会遇到无法成功登录TP-Link设备的情况。这可能由多种因素造成,包括但不限于网络连接问题、输入错误或设备故障等。以下是一些常见的问题及解决方案:
1. 网络连接问题
确保设备的计算机或手机已成功连接到TP-Link路由器的网络。如果你使用的是无线网络,请检查设备是否连接到了正确的Wi-Fi信号,并确认信号强度良好。
2. 输入错误的IP地址
如果用户不确定路由器的IP地址,可以尝试在命令提示符中输入"ipconfig",以查看默认网关(即路由器的IP地址)。确保在浏览器中输入正确的地址,如果地址错误,可能会导致无法连接到路由器。
3. 输入错误的用户名或密码
在登录界面中,用户需要输入正确的用户名和密码。若用户在首次登录后更改了这些凭据,务必确保输入的是最新的登录信息。如果忘记了这些信息,可能需要重置设备以恢复到出厂设置。
4. 设备故障
如有故障发生,可能需要重启路由器或使用设备上的重置按钮恢复原厂设置。有些设备在长时间未使用后也可能出现问题,此时可以尝试断电重启。
四、TP-Link设备的安全设置
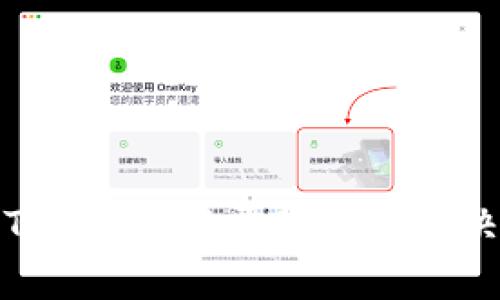
在完成登录后,用户应注意提高TP-Link设备的安全性,以保护自家的网络安全。以下是一些推荐的安全设置:
- 更改默认管理用户名和密码:建议使用复杂的组合以增加破解难度。
- 启用WPA3加密:如果路由器支持WPA3加密,务必启用,以增强网络的安全性。
- 禁用远程管理:如果不需要从外部网络访问路由器,建议禁用远程管理功能。
- 定期更新固件:TP-Link会定期发布固件更新,以修复漏洞和提升安全性,建议定期检查并更新固件。
五、常见问题解答
在用户使用TP-Link设备过程中,可能会遇到一些常见问题。以下是针对四个常见问题的详细解答:
为什么无法通过TP-Link路由器访问互联网?
如果用户无法通过TP-Link路由器访问互联网,有多个潜在原因。首先,需确认你的ISP(互联网服务提供商)服务是否正常。如果ISP服务好,接下来的检查过程包括:
- 检查路由器与调制解调器的连接是否正常。」
- 在路由器的设置中查看网络状态,确认WAN口是否获取到IP地址。
- 确保路由器的网络设置正确,例如PPPoE、DHCP等配置是否符合ISP要求。
- 尝试重启路由器和调制解调器,看能否解决问题.
另外,如若通过有线连接依然无法访问,可以尝试直接连接调制解调器查看互联网是否可用,如果调制解调器无法连接,联系ISP客服解决。
如何恢复TP-Link路由器的出厂设置?
如果用户忘记了管理密码或希望清除所有设置,可以通过以下步骤恢复TP-Link路由器的出厂设置:
- 找到路由器背面的重置按钮。
- 确保路由器通电,并持续按住重置按钮大约10秒,直到指示灯开始闪烁。
- 松开按钮,等待路由器重启,所有设置将恢复为出厂状态。
恢复出厂设置后,用户需要重新配置网络设置,以及更改登录用户名和密码。
如何更改TP-Link无线网络名称和密码?
更改TP-Link路由器的无线网络名称和密码,可以增强网络的安全性,步骤如下:
- 成功登录到TP-Link管理界面。
- 导航至“无线设置”(Wireless Settings)菜单。
- 在“无线网络名称(SSID)”字段中输入新的网络名称。
- 在“无线密码”(Wireless Password)字段中输入新的密码。
- 保存设置,并重启路由器以使更改生效。
在选择新的网络名称时,建议不要使用个人信息以保护隐私。同时,确保设定的密码包含数字、字母和符号,增强安全性。
TP-Link路由器的固件更新应该如何进行?
定期更新固件是保持TP-Link设备安全的最佳方法,更新过程如下:
- 登录TP-Link管理界面,导航至“系统工具(System Tools)”菜单。
- 选择“固件升级(Firmware Upgrade)”选项。
- 查看当前固件版本,并与TP-Link官网上的最新版进行对比,若有更新可下载最新固件包。
- 在管理界面中上传固件包并进行更新。
固件升级完成后,建议重启路由器以确保更改生效。同时,在更新过程中切勿断电,以防止固件更新失败导致路由器损坏。
总结,在本篇中,我们详细介绍了如何通过TP-Link登录账号,包括常见的登录问题及其解决方案、设备安全设置等。同时,解答了一些用户在使用TP-Link设备时经常遇到的问题,期望能够帮助到广大用户更顺利地使用TP-Link的网络设备。如有其他疑问,建议查阅TP-Link官方网站或联系技术支持以获取更详细的协助。